Sette opp bedriftsepost
Det finnes mange forskjellige gratisversjoner for epost, slik som gmail.com og hotmail.no, men noen ganger ønsker man å bli ansett som mer profesjonell, og da er det en bedriftsepost som gjelder.
Ta eksempelet under:
monica@exuma.no versus monica.exuma@gmail.com
Her ser man to forskjellige alternative eposter man kan ha til sin bedrift. Den første fremstår som mer profesjonell enn den andre som er en vanlig gmail.com epost.
Mange tenker også på pris når det gjelder epost. Man kan likesåfint ha monica@exuma.no gjennom sin domeneleverandør, slik som Domeneshop.no, men det koster også penger. Det koster ikke like mye som med Outlook, da man betaler 9 kr i mnd for en Domeneshop epost, mens man betaler rundt 137 kr i mnd for en Outlook epost.
Det skal også sies at for 9 kr i mnd får man 20 eposter med Domeneshop, mens man får kun 1 epost for 137 kr med Outlook hvis man skal ha individuelle epostkontoer (man kan opprette flere eposter, men alt blir sent til én innboks ved bruk av aliaser). Det vil da si at hvis man skal ha monica@exuma.no og geir@exuma.no, så vil dette være to abonnementer til 137 kr stk.
Hva mer er inkludert i Outlook-lisens, siden prisen er høyere?
Med Outlook for 137 kr per lisens, så får man også tilgang til økosystemet til Outlook. Det vil si at man vil få tilgang til både Microsoft Word, Excel, Powerpoint osv. I tillegg vil man med en bedriftskonto ha tilgang til Microsoft Teams, og ha tilgang til å invitere folk til Teams møter gjennom epost og kalender. Nb! Dette kan man ikke med personlig Outlook abonnement. Så hvis man skal kjøpe seg en ny PC, så si "nei takk" til Microsoft-lisens, så fremt de ikke tilbyr bedrifts-lisens.
Tips: Skaff deg bedriftslisens og ikke personlig lisens for Outlook.
Denne guiden forteller deg videre hvordan du setter opp bedriftsepost med Outlook.
Men hvordan setter man opp bedriftsepost med Outlook?
Først går man til microsoft.com og så huker man av for "for bedrifter". Deretter trykker man på "se abonnement og priser"


Pass fremdeles på at for bedrifter er huket av og at det står "abonnementer med Teams"
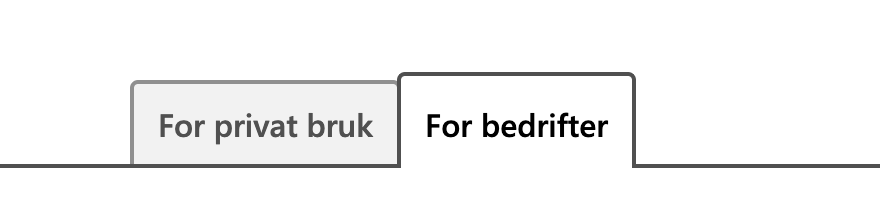
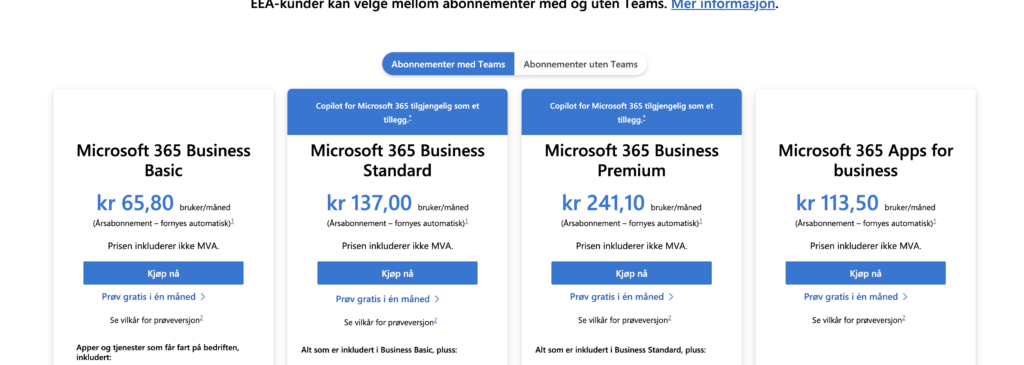
Deretter velger man det som passer til ditt behov. Den billigste versjonen inkluderer ikke skrivebordsversjoner av Word, Excel og Powerpoint. Det vil da si at du må bruke nettleseren for å opprette dokumenter. Jeg anbefaler derfor å velge Standard eller Premium.
Etter å ha trykket på "KJØP NÅ", så kommer det opp et nytt vindu hvor du må fylle inn opplysninger

Man velger her om man abonnerer per mnd eller årlig. Man velger også hvor ofte man ønsker å bli fakturert, slik at det er mulig å dele opp betalingen i mndsbeløp om man ikke har 1644 kr.
Trykk neste.
Deretter legger man inn eposten sin
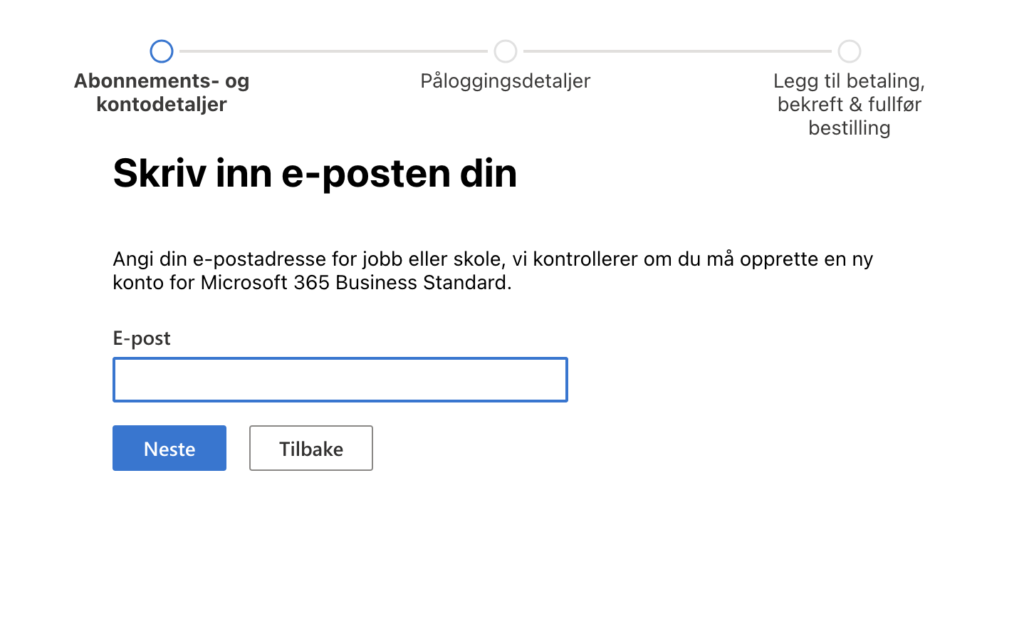

Dersom man ikke har en eksisterende konto, så vil den be deg om å opprette en konto
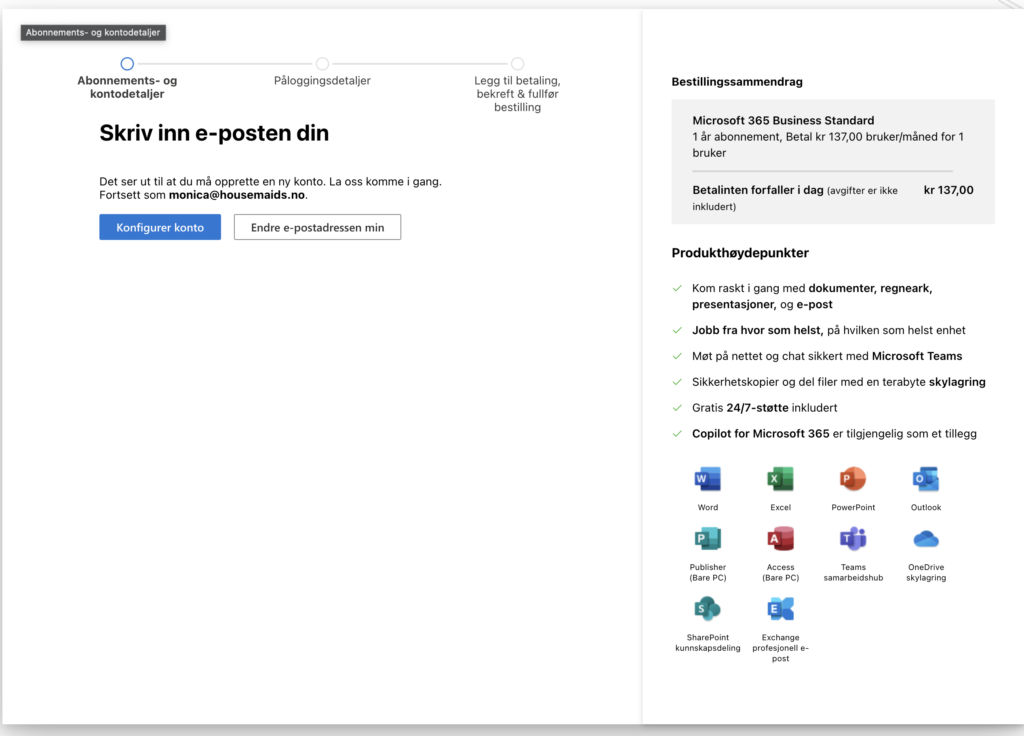

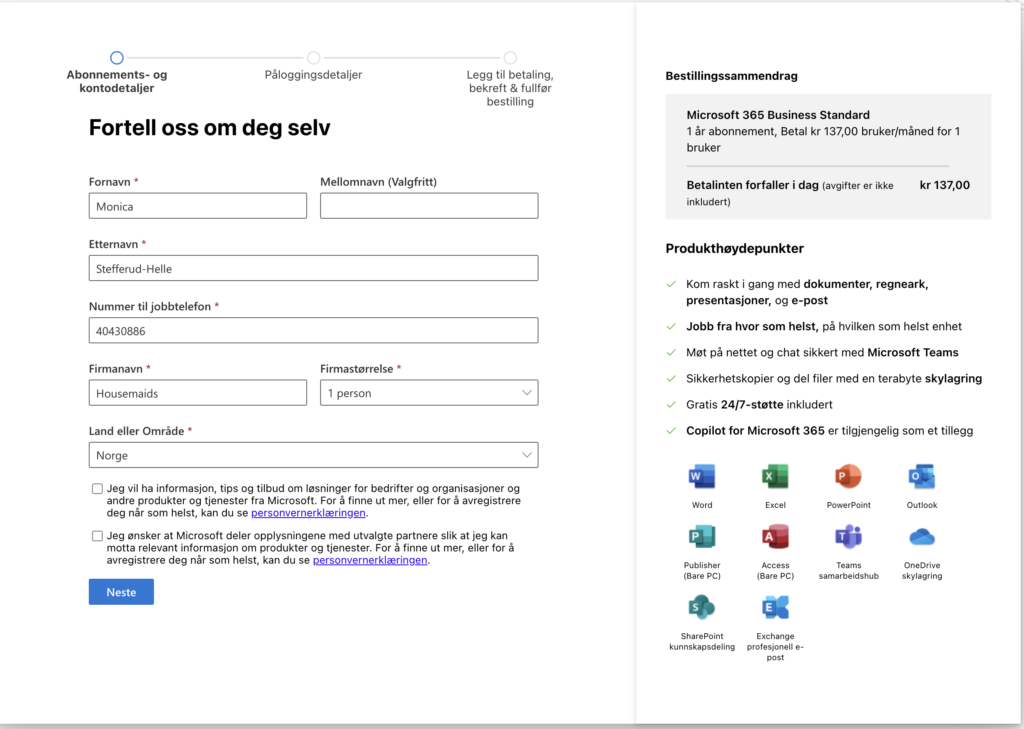
Kontoen må bekreftes
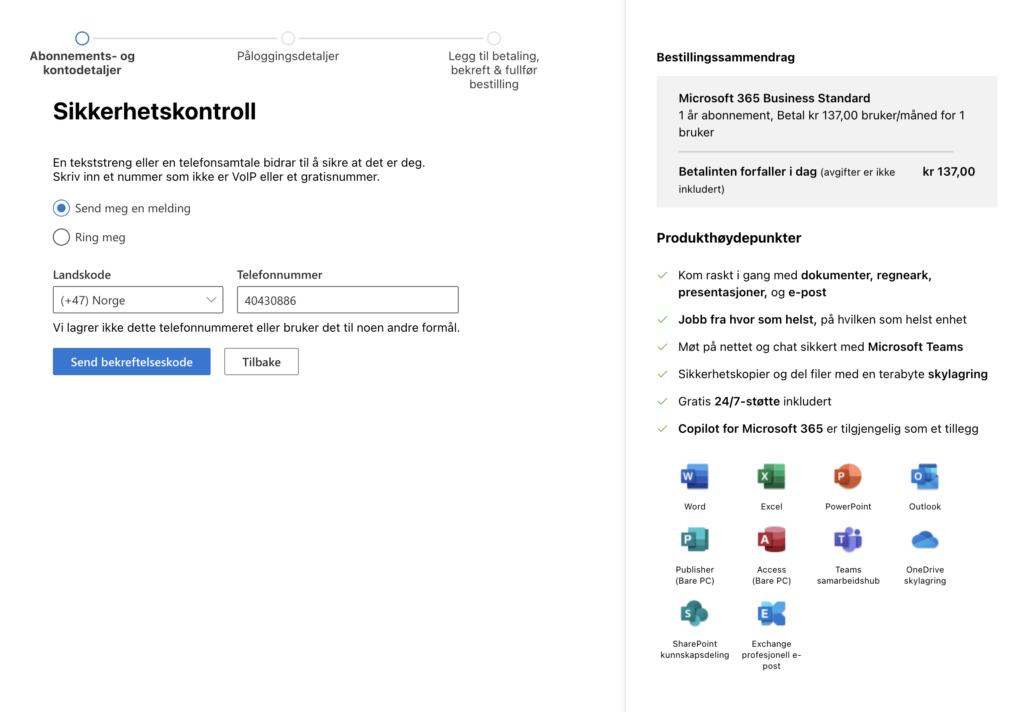
Etter at bekreftelsen er gjennomført, så får man opp et nytt vindu hvor man skal legge inn opplysninger for hvordan man logger seg på
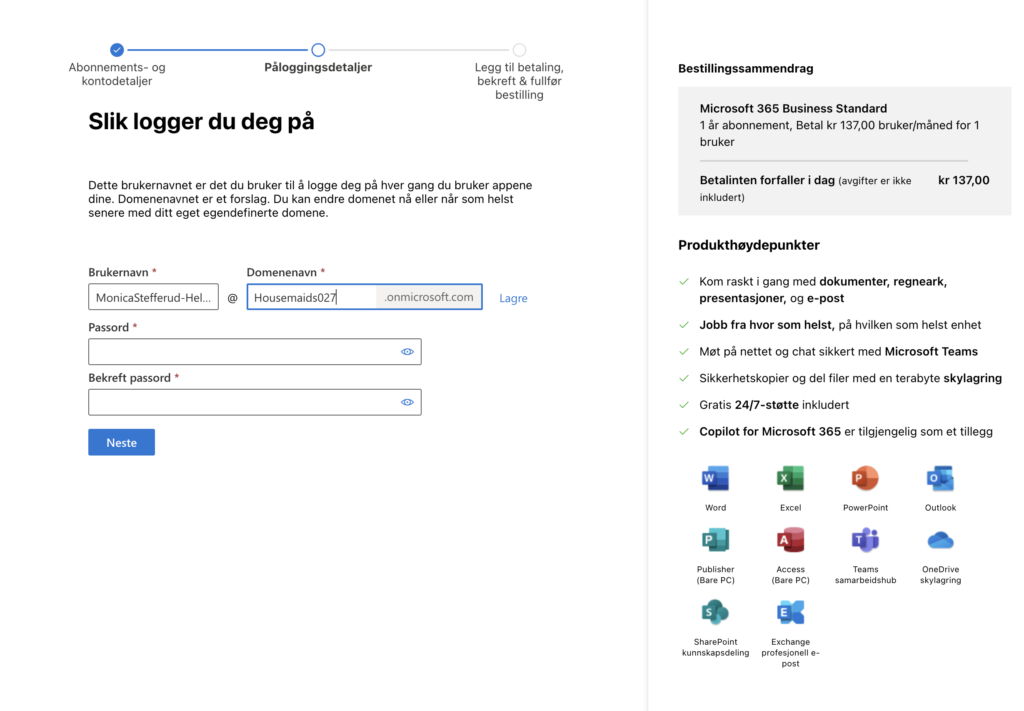
Jeg ønsker ikke disse opplysningene, så derfor endrer jeg det til noe annet og trykker "Lagre".
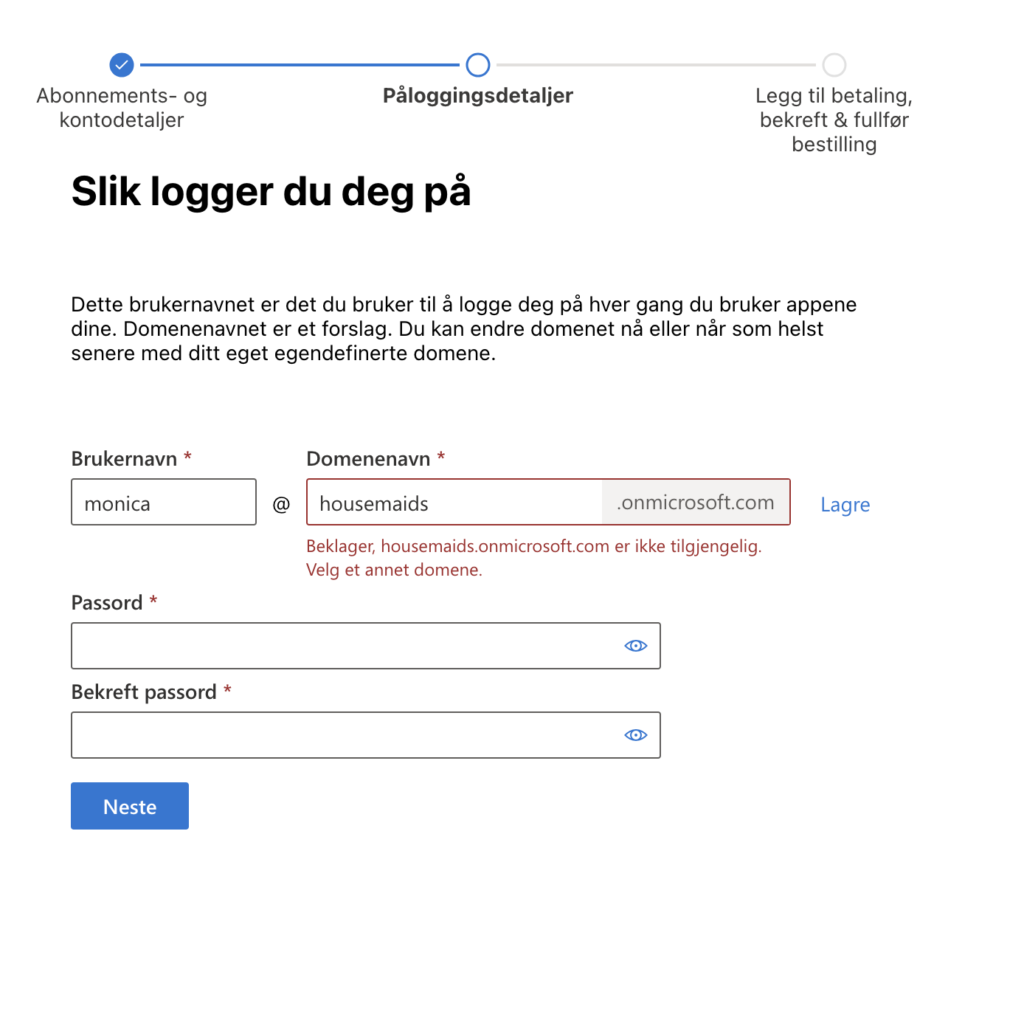
Noen ganger kan det være at et domene ikke er tilgjengelig. Dette betyr ikke at noen har tatt kontoen din (e.g. housemaids.no), men at housemaids.onmicrosoft.com ikke er ledig. Derfor må jeg legge til noe ekstra på domenenavn, slik som HousemaidsNo.onmicrosoft.com. Selv om dette er innloggingsinformasjonen din for å komme deg inn på administrasjonssenteret, så kan dette enkelt endres senere i innstillingene.

Etter å ha skrevet inn passord to ganger, så opprettes en konto, og man vil få en betalingsside opp. Man må deretter få lagt inn opplysninger. Dersom dere fikk en feilmelding opp, så vil denne antageligvis være på grunn av at den ikke klarte å logge dere på. Det er bare å se vekk i fra denne feilmeldingen.
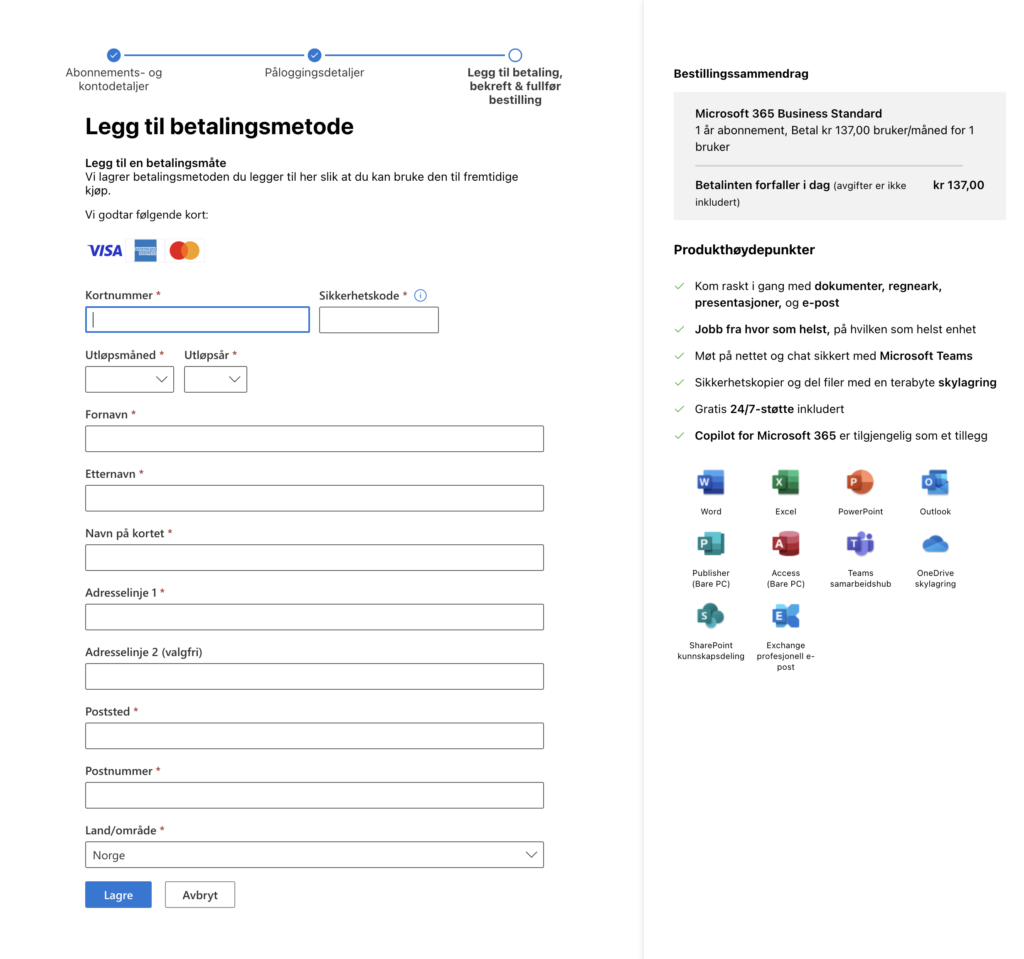
Ønsker du at noen andre skal sette opp bedriftsepost for deg?
Vi tilbyr å sette opp epost for deg. Vi veileder deg gjennom hele prosessen på din PC, gjennom telefon og fjernstyring. Vi tar oss av alt fra kjøp, og hele veien til opprettelse og innlogging av Microsoft både på mobil og PC. Vi kan også ta oss av kjøp og viderefakturering. Ta kontakt med oss på 40430886 eller på monica@exuma.no
Admin.microsoft.com
Etter man har betalt kan man gå til admin.microsoft.com. Det er her man administrerer domenet sitt og lisensene for bedriften. Her finner man også fakturaene fra Microsoft.
Før vi legger til en bruker, så må vi legge til domenet til bedriften. Man ser da på menyen til venstre, og finner "Vis alle" og trykker på denne.
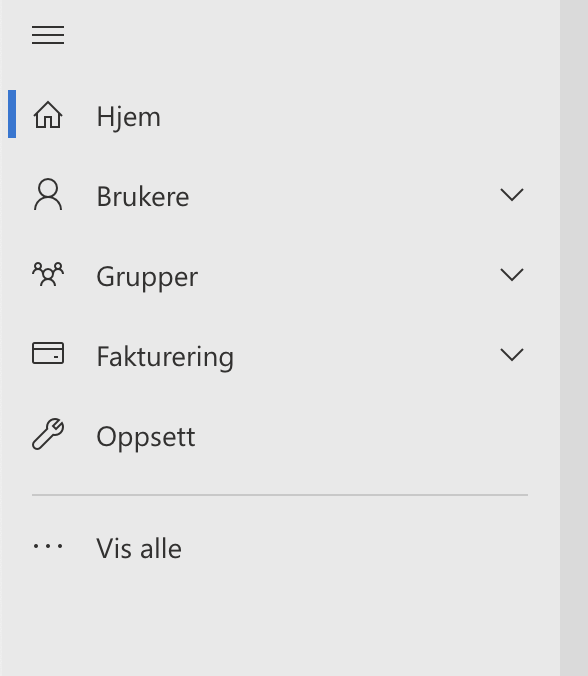
Deretter finner man "Innstillinger" og trykker på denne.
Etterpå velger man "domener".
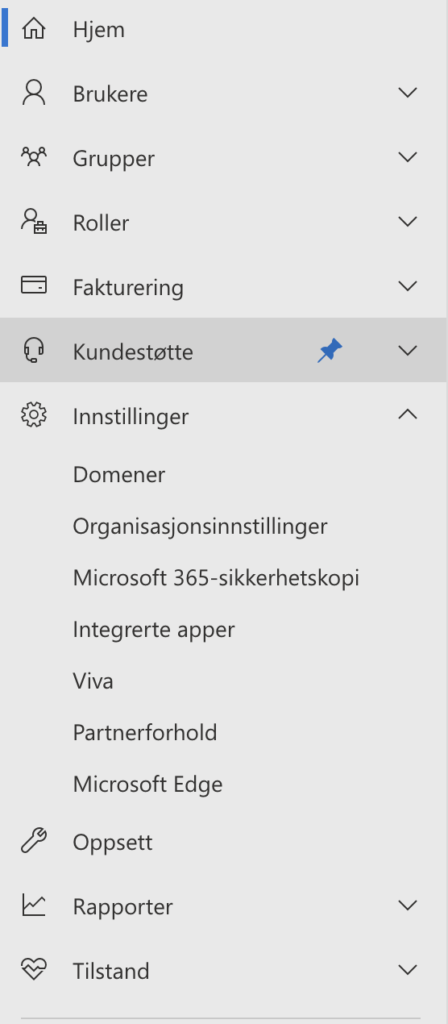
Man kommer deretter til denne siden
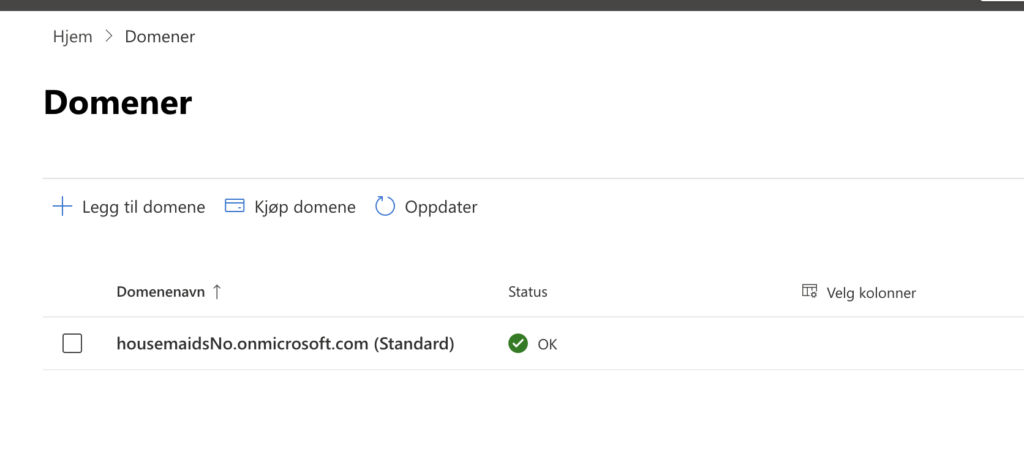
Her trykker vi på "Legg til domene"
Et nytt vindu dukker opp, og vi skriver inn bedriftsdomenet vårt (e.g. housemaids.no)
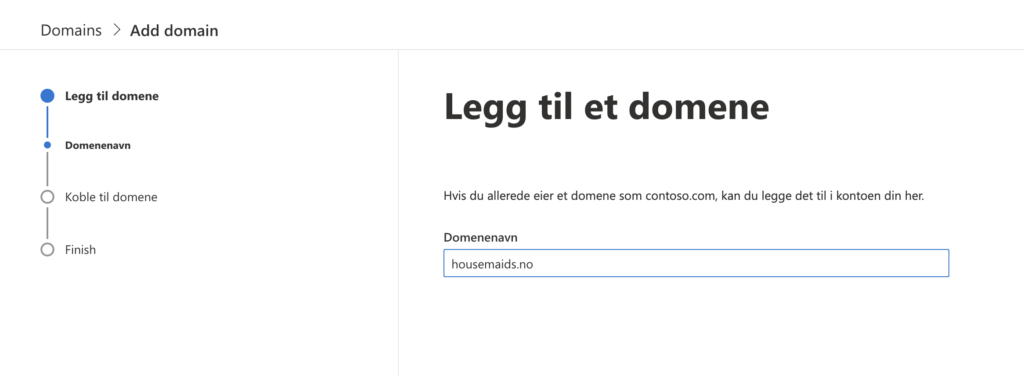
Du må deretter bekrefte at du eier domenet ved å legge inn en TXT fil hos domeneleverandøren din eller på nettstedet til domenet
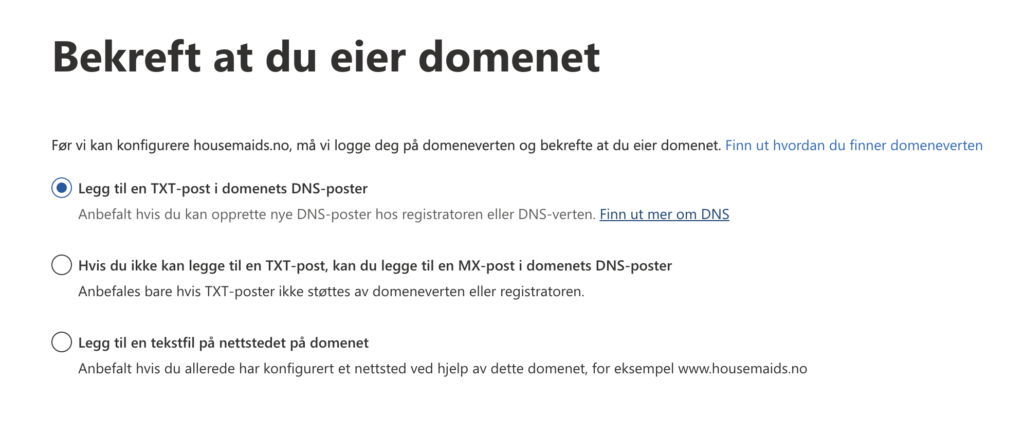
Man får deretter informasjon om hvor man skal legge inn TXT filen og verdiene
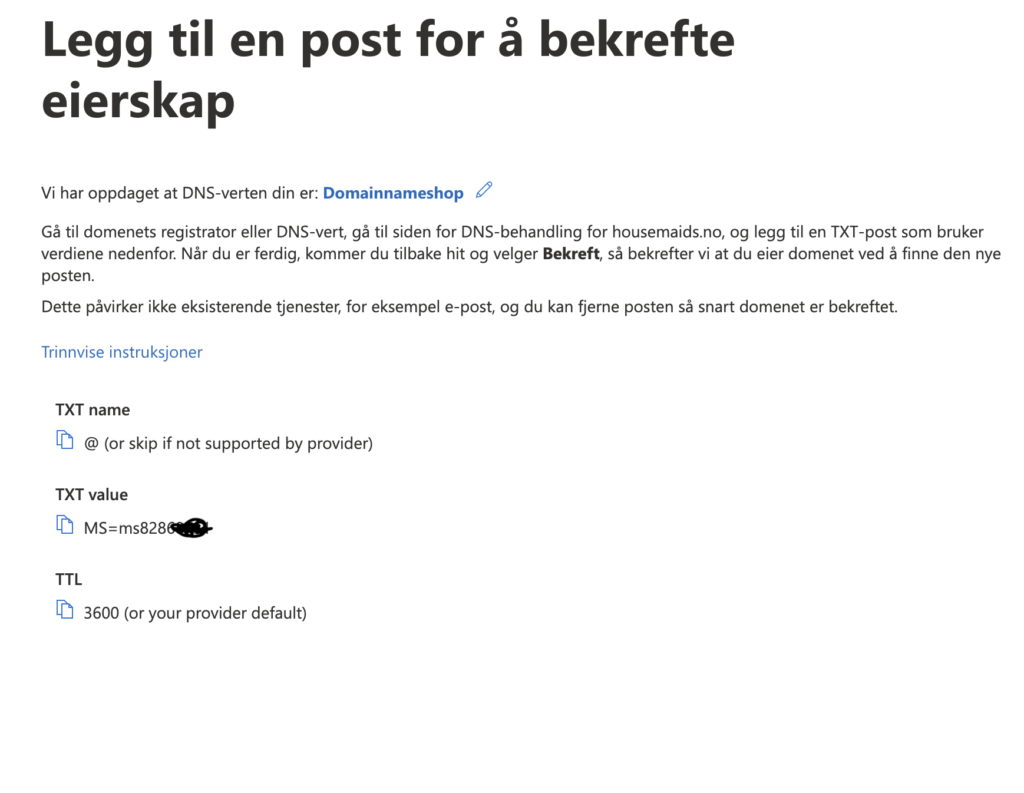
Har du eksempelvis Domeneshop, så trykker du på domenet ditt, og deretter DNS-pekere. Deretter finnes det en knapp som heter "vis avanserte innstillinger"

Deretter legger du til et felt og trykker på grønn +-knapp til høyre

Gå deretter tilbake til Microsoft-vinduet du har åpent, og trykk deretter på "Bekreft"
Dersom du har lagt inn riktige opplysninger vil det stå "domain setup is complete", ellers må du dobbeltsjekke at tallene er riktige.
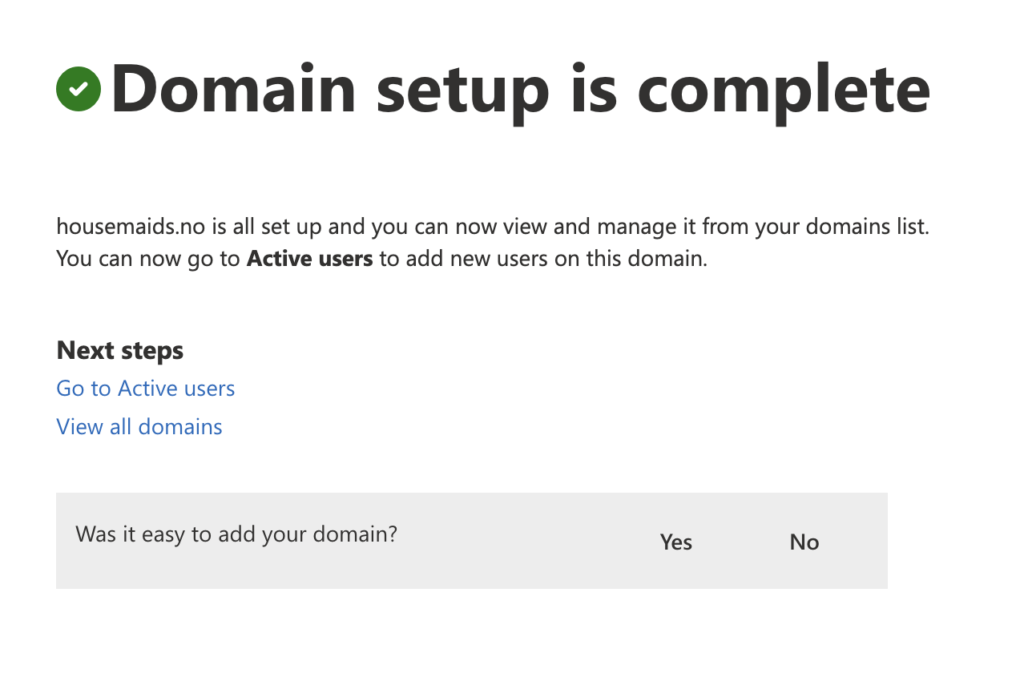
Du skal også da ha oversikt over domener igjen.
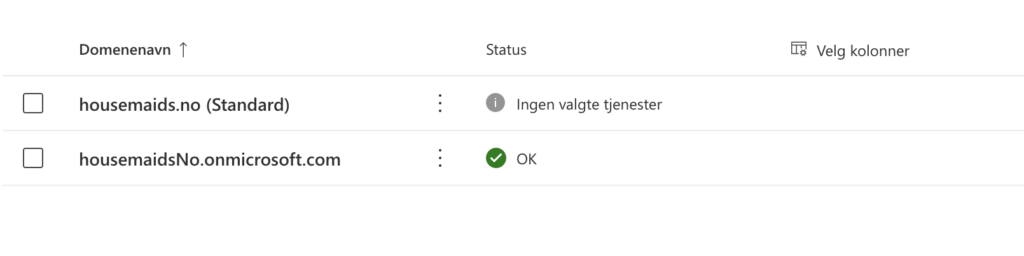
Ønsker du at noen andre skal sette opp bedriftsepost for deg?
Vi tilbyr å sette opp epost for deg. Vi veileder deg gjennom hele prosessen på din PC, gjennom telefon og fjernstyring. Vi tar oss av alt fra kjøp, og hele veien til opprettelse og innlogging av Microsoft både på mobil og PC. Vi kan også ta oss av kjøp og viderefakturering. Ta kontakt med oss på 40430886 eller på monica@exuma.no
Legg til bruker
For å kunne opprette bedriftsepost, så må vi legge til brukere. Gå tilbake til "hjem", og deretter finn kortet som står "Brukeradministrasjon" på, og trykk på "legg til bruker"
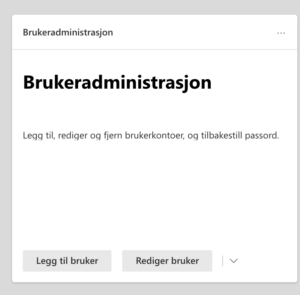
Legg inn opplysninger, og velg om det skal opprettes et passord automatisk eller ikke. Hvis man huker vekk for passord automatisk, så kan man opprette passord til seg selv der og da. Huk også vekk "krev at denne brukeren endrer passordet første gangen vedkommende logger på". Man kan også Huke av for Send passord i e-post ved fullføring dersom man er redd for at man skrev inn feil passord, eller at noe skal gå galt.

Deretter tilordner man brukeren en lisens. NB! For meg står det nå 0, da jeg ikke kjøpte abonnementet (har allerede 1 gjennom Exuma.no), men for dere skal det da være 1.
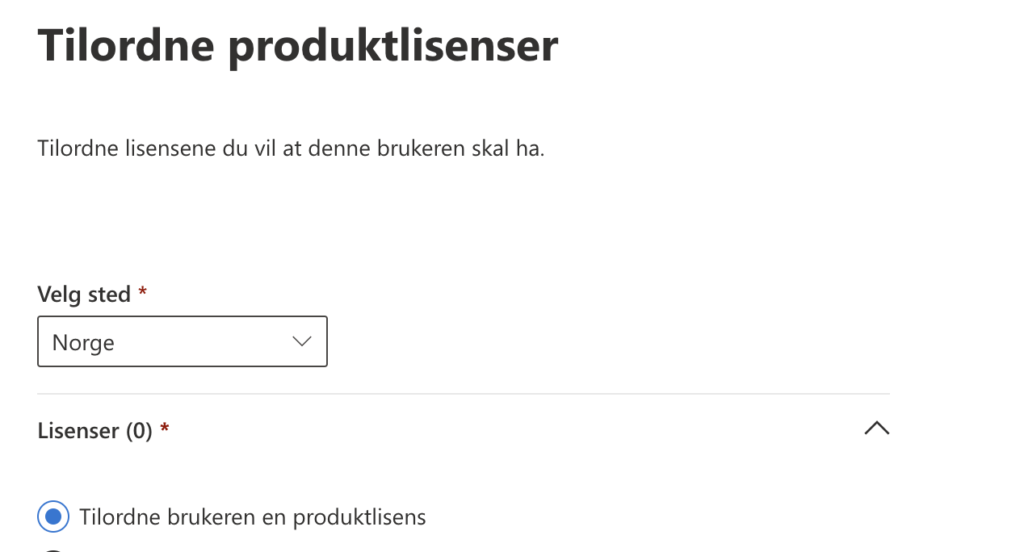
Dersom du skal opprette bruker senere til noen andre, og du ikke har noen lisenser tilgjengelig, så må dette enten legges til før eller etter brukeren har blitt lagret. Man kan lage bruker først og så deretter tildele lisenser etter at disse er kjøpt.
Når man trykker neste vil man komme til Valgfrie innstillinger. Her anbefales det å trykke på "bruker (ingen administratortilgang)". Dette anbefales slik at man har en egen administrator profil for enkelthetskyld, men dersom du synes det blir for mye kluss med å holde oversikt over to brukere, så trykker du på "Tilgang til administrasjonssenter" og huker av for det du ønsker tilgang til.


Etter å ha fullført alle stegene, så kan du trykke "fullfør". Personen vil da ha blitt opprettet, og du vil ha mulighet til å se personen over "aktive brukere"
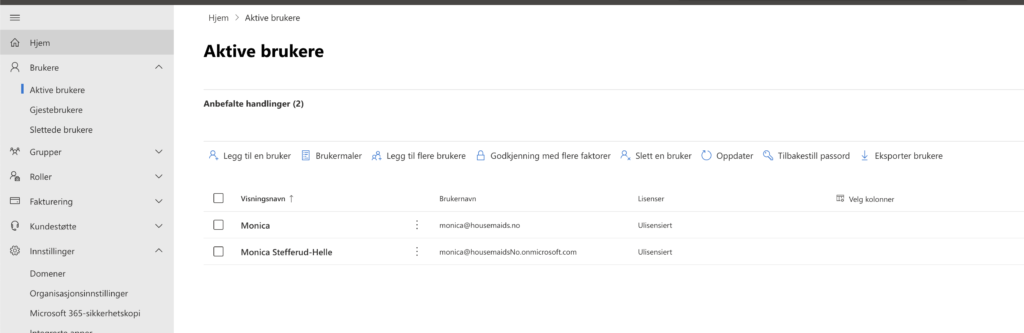
Legge til MX records
For at eposten skal fungere optimalt for hver person må vi tilbake til Innstillinger og Domener
Her huker vi av for riktig domene (housemaids.no), og så trykker vi på "Manage DNS" eller "administrer DNS", og trykk fortsett i første vindu

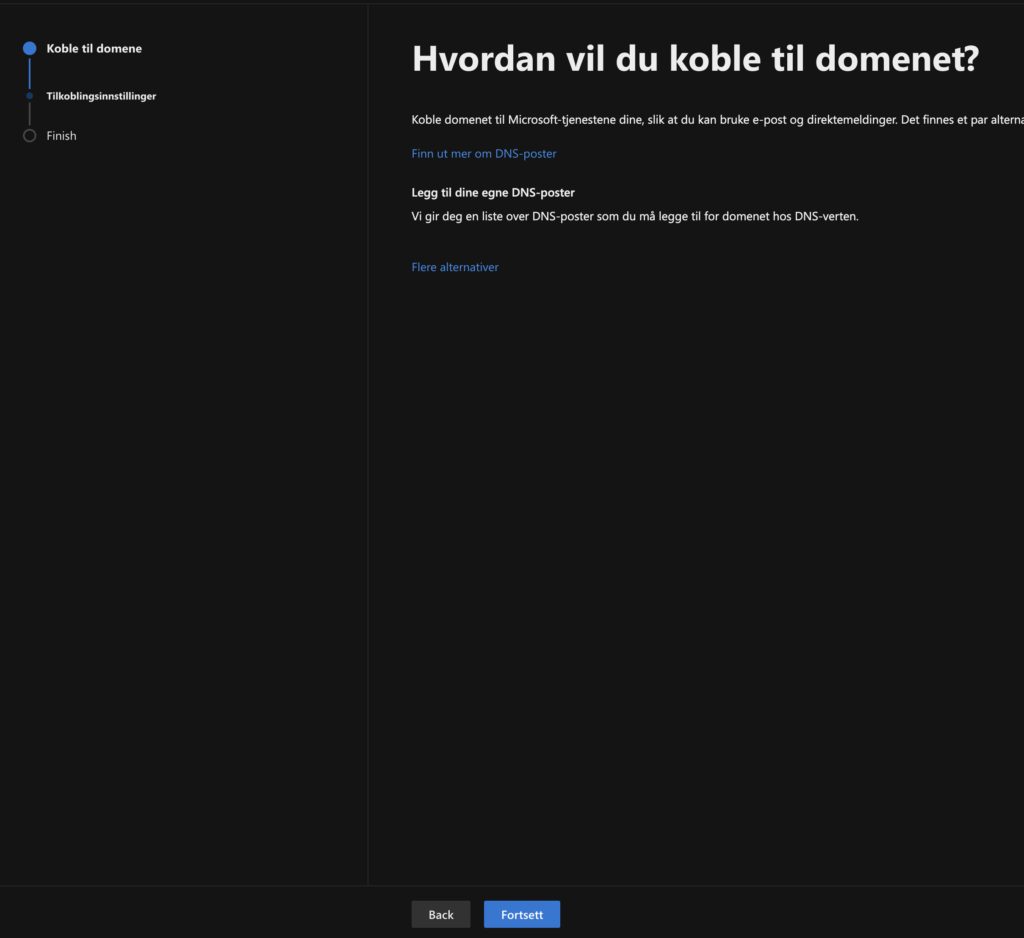
Deretter legg disse opplysningene inn hos domeneleverandøren din under "DNS innstillinger" (samme plass du la inn TXT tidligere).
Ofte er informasjonen
Navn || Value / verdi || prioritet (fylles ikke alltid ut) || TTL (sekunder eller time)
@ || domene-no.mail.protection.outlook.com || 0 || 3600
autodiscover || autodiscover.outlook.com || || 3600
@ || v=spf1 include:spf.protection.outlook.com -all || || 3600
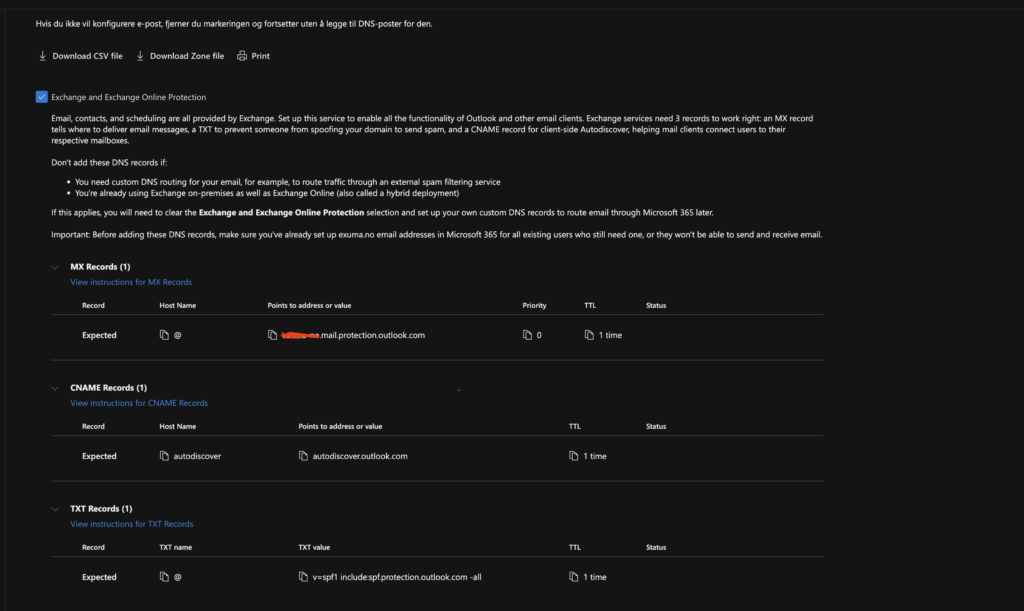
Du kan også legge til DKIM som er veldig viktig i dagens samfunn. Man kan unngå spam, svindel og angripere ved bruk av DKIM
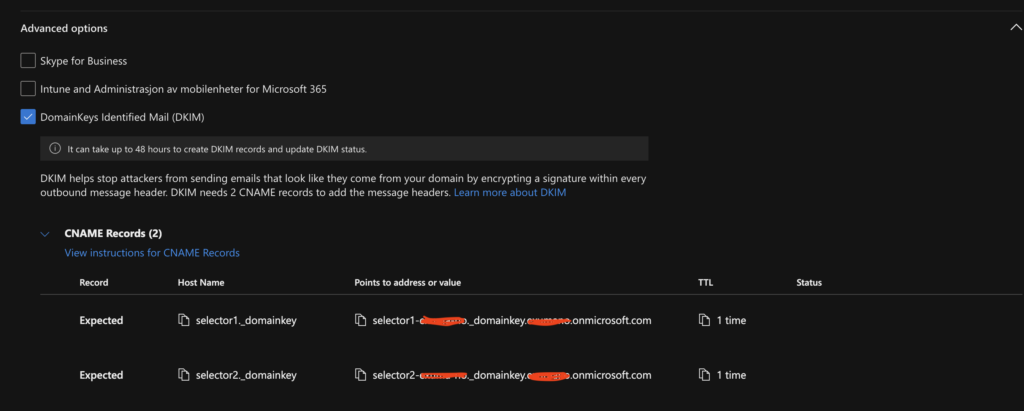
Etter å ha satt opp dette, så vil man få beskjed om alt fungerer slik som det skal

Etter at alt er verifisert vil setupen være fullført.
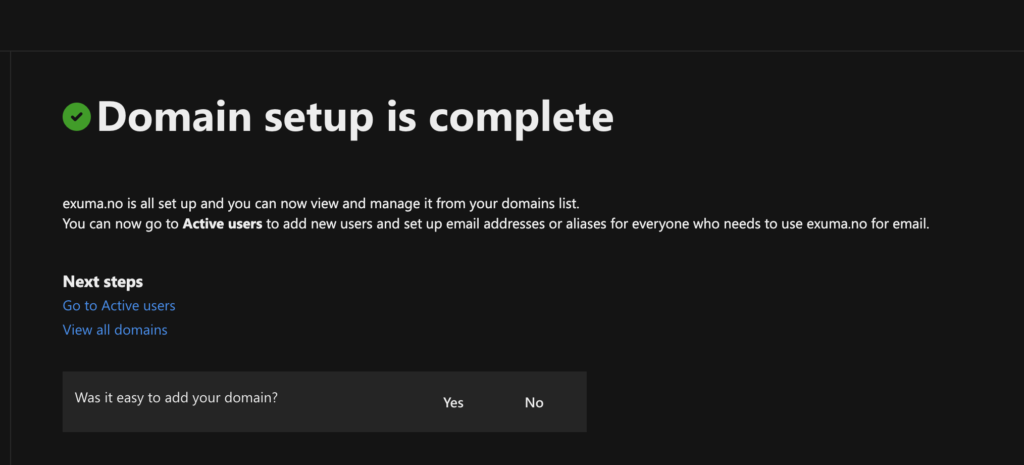
Gratulerer! Du har nå en bedriftsepost! Etter dette så er det bare å logge inn med Outlook eposten, enten gjennom outlook.com eller ved å legge inn eposten via Microsoft Outlook appen
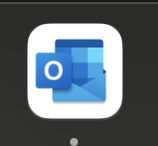
Ønsker du at noen andre skal sette opp bedriftsepost for deg?
Vi tilbyr å sette opp epost for deg. Vi veileder deg gjennom hele prosessen på din PC, gjennom telefon og fjernstyring. Vi tar oss av alt fra kjøp, og hele veien til opprettelse og innlogging av Microsoft både på mobil og PC. Vi kan også ta oss av kjøp og viderefakturering. Ta kontakt med oss på 40430886 eller på monica@exuma.no